Accucom Blog
Get Control Over Your Battery with Google Chrome’s Battery Usage
Google Chrome is a known battery killer, at least in the traditional sense. Since so many people use Chrome for their browsing needs, Google decided to release a new feature in Chrome 108 called Energy Saver. What does this feature do and why is it important to know about?
How to Turn On Your Energy Saver
First, you need to make sure that you have version 108 of Chrome installed on your device. If you want to check this, tap the triple-dot menu in the top right corner of your browser window. Select Settings and navigate to About Chrome. You’ll then see information about your browser, including the version you have installed. From here, you can push the update if you want to; or, if you’d rather have a professional do it, you can contact us.
Accessing the energy saver is not the most intuitive or obvious thing, unfortunately. Chrome has in-development features hidden away for those who want to experiment, which is exactly what the energy saver is—at least right now.
To access the browser’s hidden features, type in chrome://flags in the address bar and hit Enter. There is a list of available and unavailable features titled Experiments here. Search for “battery” and you’ll see a couple of options, including Enable the battery saver mode feature in the settings. Set this to Enabled. Once you have done this, relaunch Chrome to enable the changes. You can even use the Relaunch button that the app provides.
After you’ve done this, go to your Settings to see a new tab in the list on the left: Performance. You can see your new Energy Saver feature here.
This setting gives you the ability to limit various aspects of your user experience to save some battery life. The setting clearly states, “When on, Chrome conserves battery power by limiting background activity and visual effects, such as smooth scrolling and video frame rates.”
Once you have activated this feature, you can set it to either Turn on only when my battery is at 20% or lower or Turn on when my computer is unplugged.
If you’re ever unsure if a feature is right for your device, you can always contact Accucom at (02) 8825-5555.

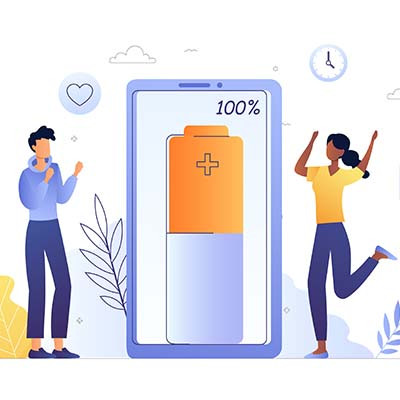



Comments