Accucom Blog
How to Quickly Take a Screenshot in Windows 11
Sometimes it can be really handy to take a screenshot of something on your computer screen. Sure, there are tons of applications you can download and install that let you do this, but with the modern version of Windows 11, you don’t need any of that if you just need to take a quick screenshot and share it with someone or put it in a document. Let’s jump right into it!
Taking a Screenshot With Windows 11
It’s easy. Simply hold down the Windows Key, the Shift key, and press S.
Windows key + Shift + S
Your screen will get a little darker to indicate you are about to take a screenshot, and your mouse will turn into a + icon.
Now just simply click and drag over the area you want to capture with the left mouse button. Once you let go of the mouse button, the area you’ve selected will be copied into your temporary clipboard.
Insert Your Screenshot into an Email or Document
If you want to share your image in a chat, email, or document, all you need to do is click into the area you would normally type, and hold down Ctrl and press V.
As long as the application you are pasting the screenshot into accepts screenshots, it should work. Try it out in Microsoft Word, Microsoft Publisher, Microsoft OneNote, Evernote, Outlook, Gmail, and other similar applications.
Save Your Screenshot as an Image
If you want to save your screenshot as an image and access it later, or if you want to attach it to an email as an attachment, then it only takes a couple of really quick steps.
After taking a screenshot, press the Windows Key on your keyboard. Your start menu will show up on your screen. In the search box, type “paint” and you’ll see the Paint app listed as an option. Click Paint.
(If you want to perform this action very quickly, simply press the Windows Key and start typing the word “paint” until the paint app is displayed and highlighted—for most people this will show up by the time you type p-a or p-a-i, so you can save yourself a few keystrokes, and then simply hit Enter to load the application.)
Once Paint opens, hold down Ctrl and press V and you will paste your screenshot into paint.
Then hold down Ctrl and Shift and then press X to crop the image around your screenshot. This will remove extra white space to the right and below your screenshot.
Finally, hold down Ctrl and press S to save the image. You’ll want to save the image as either a JPEG or a PNG (JPEG is usually the most compatible format).
Now you’ll have saved your screenshot as a file that you can access and share.
The Quick Reference Guide for Taking a Screenshot in 8 Steps
- Windows key + Shift + S
- Click and drag your mouse over the area you want to capture.
- Windows key
- Type “Paint”
- Enter
- Ctrl+V
- Ctrl+Shift+X
- Ctrl+S to save.
Hope this helps! For more great tips and tricks, keep visiting our blog!

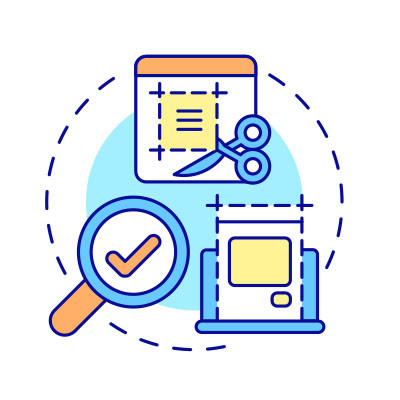



Comments